Tips for remote meetings
Thanks to Covid, my days are mainly spent on video calls & screen shares. It’s not just me of course, everyone’s doing it - even my daughter has online lessons with her teacher.
And I’ve been on a number of these now where things could have been smoother/slicker. We’re not all professional speakers, delivering polished talks all the time - we’re just regular people trying to share information. And, while less meetings are preferable, here’s a few things I’ve noticed that I’d like to share, in the hopes of making the meetings you must have go just that little bit better.
Be careful what you share
Share the application, not the desktop
When you can, only share the application of interest (e.g. a Word document) rather than your whole desktop. This will ensure that nothing untoward is accidentally shown. Of course, this only works if you’re only showing one thing - sometimes it’s easier to share the whole desktop if you’re jumping between applications.
Share the right thing
Microsoft Teams has improved during the Covid situation, with some great new features rolling out. However, it can seem that you’re overloaded with options when you want to share something. Push the button and you’re presented with 4 groups of items:
- desktop screens (one per monitor)
- open applications
- recent presentations
- tools
Pay attention to what you select. I’m sure I’m not the only that has pressed the wrong button, and ended up sharing something like this rather than the slideshow:
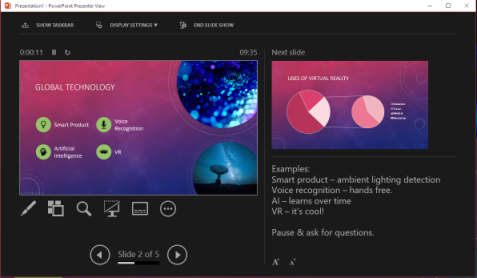
Sharing the desktop? Close down applications
I’m sure we’ve all seen it - someone is showing their desktop and oops:
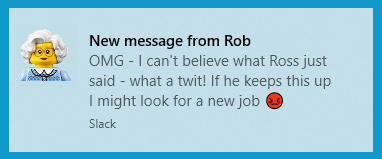
If you need to share your desktop then consider doing the following:
- Turn off notifications for messaging apps (e.g. slack has a handy “pause notifications” feature, Teams can be set into “Do not disturb mode”). Or just quit the apps. But be careful - people often just “close” slack, which still actually leaves it running - make sure you look for the
Quitoption. - Close your email client(s). And that includes the Gmail tab you’ve got open to your personal account!
- Check your open applications for anything you don’t want to be seen (e.g. confidential information) and shut them down
- Empty your downloads folder. This can build up a lot of baggage over time and who knows what you might end up showing…
Presentations & Presenting
There are lots of articles and courses around on how to be an effective presenter/communicator (for example, Zach Holman has some great articles on public speaking and Alfie Simmons talks about banishing filled pauses), but some little bits to consider:
Slide content
Putting up a wall of text will cause people to read it without listening to what you’re saying. As a result, they may disengage totally, or you might move on before they’ve finished reading.
I’m a fan of less is more. Put some key text on the slide and then explain the content to people - that way they will focus on you. If the detailed content is important, include it in the notes section, or distribute it as a hand-out.
Which of these slides would you prefer to see?
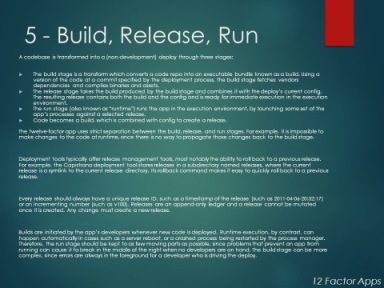
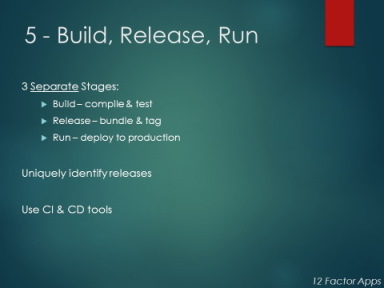
Text from the 12 Factor App - Build, release, run
But it’s also possible to go to the extremes of “less” - you need to find the right balance:
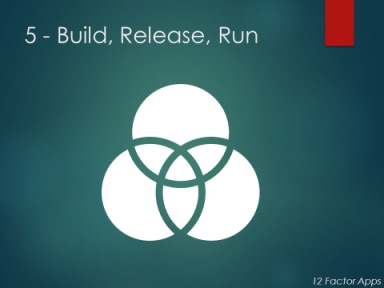
If you’re not sure then don’t be afraid to get feedback from colleagues before your presentation, which leads us nicely into…
Practice & rehearse
I can tell when someone has practiced their presentation - you believe they know what they are talking about.
Don’t be afraid to sit there and present to yourself out loud (I do this & my wife thinks I’m a little crazy). Not only will you feel more confident, but you’ll be able to accurately gauge how long your presentation takes. Making notes can be helpful, but I’d recommend using them as a crib sheet rather than reading them verbatim. Reading them as-is can come across as being wooden, and if you lose your place it can cause you to panic.
Something I find incredibly helpful is to practice the presentation on some colleagues. They’ll be able to give you feedback from the perspective of the audience. One example of this was that I was using acronyms that made sense to my immediate team but wouldn’t be understood by anyone external. By presenting to my colleagues first I was able to alter my presentation & eliminate any confusion that might have occurred.
Animations are ok, but…
It’s all too easy to get blown away with fancy animations on your slides, but people often suffer from lagging and the animation just doesn’t really work and can be confusing. Stick with simple animations (e.g. appear or alter colour) and you’ll have an effect that anyone can see, regardless of their network quality. If you think network quality may be a problem, then you can also turn off video sharing to optimise the bandwidth.
Another approach (that works well IMO when you generate PDF handouts) is to use multiple slides instead of an animation to build up the story. This also has the benefits of having more note space available!
Slow down
I’m guilty of this one, especially when the topic excites me! You’re now super-familiar with your subject (because you’ve been practicing 😉) and you can rattle off your talk. Now, when you’re in a room presenting, you can see by the look on a person’s face that you’ve lost them, but you don’t have that facility when you’re online. Take your time when talking and pause for breath.
You can also ask for contributions from the audience and when you reach the end of a section, or complex slide then stop, and ask people if they have any questions. This is how you will know people are listening
Be Smart - consider your audience
Change your zoom/font sizes
Just before lockdown, I treated myself to a nice 2560x1440 monitor - convenient timing! And it’s been a real joy to work with (so much so I might be pestering my boss when we’re back in our office again 🤓). But not everyone has a monitor with that resolution - can people read the text on the terminal, IDE or document you’re sharing?
When I present in a meeting room, I always go to the back of the room to make sure that I can read it (because if I can read it, then everyone can!). You might think that you don’t need to do this for a remote meeting, but if you’re sharing that entire high-res desktop of yours then it will be scaled down for other people and they won’t be able to read you content. So, increase your font/zoom and ask your audience if they are able to read it, if not then adjust it until they can.
Don’t assume everyone knows what you know
It’s easy to make the mistake that everyone understands the subject you’re presenting as well as you do. And sometimes that’s the case, but from my experience it’s usually not, so:
- introduce the subject with a bit of background/context
- don’t just use acronyms or abbreviations without explaining them
- look at your attendees and consider their skills - tailor things accordingly
- slow down your interactions - people may not be familiar with the app or might get motion sickness from rapid scrolling!
Have a clear agenda to get the most out of the meeting and stick to it
If I’m going to be in a meeting, then I’d like to know what it’s about and what’s expected. Add an agenda to the invite and/or make this the first thing you cover in the session. And then stick to it! Don’t let people derail you - if it’s not relevant then add it to the Parking Lot and move on.
Sharing Video/Audio Sometimes you need to share a video, but it’s not quite that easy:
- Don’t forget to turn on audio sharing if (e.g. MS Teams has this off by default)
- share the links to the video in the chat. If people have quality issues with the meeting then they can watch it directly
Hear no evil, say no evil, see no evil

I don’t think there’s been a single meeting I’ve been on where one of the following hasn’t happened:
- forgetting to share - We’re merrily talking away referring to the document on screen, but we’ve forgotten to share it.
- the “oops I’m on mute” dance - Mute in the app, and/or a mute button on your headset - how many times have you seen someone’s lips moving but not heard anything?
- “oops I wasn’t on mute” - If you’re not actually talking then should you be on mute? Not everyone wants to know what your dinner choices are for tonight!
- “Sorry, I missed that” - You ask someone a question and they ask you to repeat it. Did they have a bad line, or were they distracted reading emails instead?
Look after yourself
Most importantly of all, you need to make sure you’re looking after yourself. Days of back to back meetings are becoming more commonplace and that’s mentally taxing and exhausting.
- Don’t turn on your camera if you don’t want to. While it’s nice to see people, some days you just may not want to.
- Put breaks in between meetings by finishing 5 minutes early. For example, outlook has options to end meetings early based on their duration:
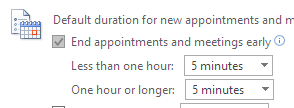
- Book busy time in your calendar just for you. People see a gap & assume you’re free, but we all know you’ve got things to do.
- Don’t get stressed if your pets or children gate-crash your meeting. It’s one of the challenges of working from home and, to be honest, I like it when it happens as it shows we’re still human, with a life outside of virtual meetings.

Online meetings are a necessity nowadays - I hope these tips help yours go that little bit better!
Image Attribution
3 wise monkeys: Ray in Manila CC BY 2.0, resized & converted to webp.
